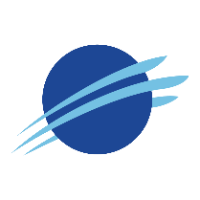Synoptic Data Viewer
The Synoptic Data Viewer allows anyone to visualize all publicly available observations aggregated by Synoptic in spatial, tabular, and graphical format, from a single source. It is optimized for a desktop experience but designed to accommodate mobile devices. The Explore, Metadata, Table and Graph tabs allow users to explore all of the data aggregated by Synoptic, and access real-time and historical observations in a customizable framework to gain observational insight and awareness. Dashboard and Notification pages offer advanced functionality for commercial users to monitor station status, conditions, and generate alerts based on environmental and reporting thresholds.
These articles will walk through and detail key features of the Data Viewer and provide answers to some commonly asked questions. And don’t forget to check back! We’re in active development, updating and adding features frequently.
You can follow brief examples of the different Data Viewer features and pages in our video series.