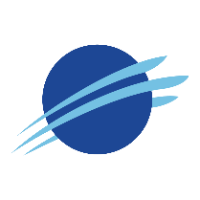FAQs
How do I change units?
You can adjust units and other settings that apply across the application in the Global Settings menu. Click the settings icon (![]() ) in the upper right corner of the screen to get started. Settings are preserved for consistent experience. Signing up for a free Synoptic account allows users to also save settings across devices.
) in the upper right corner of the screen to get started. Settings are preserved for consistent experience. Signing up for a free Synoptic account allows users to also save settings across devices.
Can I save a view to revisit later?
Yes! Views in the Data Viewer are captured in the url, and can be bookmarked to revisit later or shared with others.
With a free Synoptic account users can also save unlimited favorites. Just click the Favorite icon (![]() ) and name your view. Saved favorites are accessible from the user avatar in the upper right corner of the application.
) and name your view. Saved favorites are accessible from the user avatar in the upper right corner of the application.
Do I need an account to use the Data Viewer?
No! The Data Viewer is freely available to all users wishing to view publicly available data without an account.
By opening a free Synoptic account, users gain access to unlimited saved favorites and the transfer transfer of settings across devices in the Data Viewer. A free account also opens access to Synoptic’s Data Download Service.
How can I compare a timeseries of conditions between stations?
Use Synoptic’s ‘Graph’ page to compare a timeseries of conditions between stations. Select the ‘Graph’ icon (:f:) from the navigation menu, select ‘Add New Plot’, and select the ‘MULTIPLE STATIONS’ tab from the selection menu. From there, select a variable of interest, and up to 4 stations to compare on the same display.
Why are variables missing from a station’s tabular data display?
The Data Viewer’s default display is limited to a common set of ‘Basic Weather’ variables to streamline presentation. To view all variables for a station, toggle the ‘Basic Weather’ variable set to ‘All’ under the Table menu header to the left of the display.
Displayed variables can also be changed in the Global Settings (![]() ) by editing the ‘Variable Group’.
) by editing the ‘Variable Group’.
Why can’t I find the variable I’m looking for on the Explore page?
We are continually adding display support for variables in our system in response to user feedback. If you don’t see a variable you’re looking for, please let us know! You can submit feedback by clicking the feedback icon (![]() ) or contact Synoptic support.
) or contact Synoptic support.
Do I have to pay for an account?
No. A free Synoptic account opens access to additional Data Viewer features: saved favorites and the saving of user settings across devices, and access to Synoptic’s Data Download Service.
Data Viewer Dashboards and Notifications are available as a paid service within the Data Viewer.
How can I see a longer timeseries of conditions?
Presently the Data Viewer supports timeseries displays up to a duration of 7 days. The default duration can be adjusted in the Global Settings (![]() ) by editing the ‘Duration’ field. This will influence timeseries displays across the application and tabular displays of timeseries data.
) by editing the ‘Duration’ field. This will influence timeseries displays across the application and tabular displays of timeseries data.
Can I download the data I see in the Data Viewer?
Yes! The public data available in the Data Viewer can be downloaded from Synoptic’s Data Download Service for users with a free Synoptic account. The data download service can be accessed in the Data Viewer by clicking the ‘Download’ icon (![]() ) from the Explore page station timeseries view. On the Table page, the Data Download Service can also be accessed from the ‘How can I access this data’.
) from the Explore page station timeseries view. On the Table page, the Data Download Service can also be accessed from the ‘How can I access this data’.
My station has sensors at multiple heights, how can I see those?
To preserve a clean and consistent viewing experience, the Data Viewer’s map-based Explore page displays just a single sensor value. To view all sensor values for a variable in tabular form, navigate to Table page and toggle the ‘Basic Weather’ variable group to ‘All’ on the left side of the display. Complete station metadata, including all reporting variables, is available by selecting the ‘Metadata’ link (![]() ) from the Table page.
) from the Table page.
All sensor values for a variable are also available as a timeseries chart from the ‘Graph’ page. Select the Graph page from the navigation pane, click ‘Add New Plot’, select the variable of interest from the ‘Custom Variables’ search field, and the station of interest.
How long does it take for a newly added station to appear?
Newly added stations are available in the Data Viewer’s ‘Data’ display pages as soon as station data and metadata has been stored in our system.
Station metadata caches that support Data Viewer’s ‘Metadata Explorer’ page are updated every 6 hours. For this reason, it is possible that data for new stations may be displayed in the Data Viewer before the station is available for display in the ‘Metadata Explorer’.
How do I learn more about Synoptic’s QC flags?
Descriptions of Synoptic’s quality control checks, and the thresholds we implement for each QC check and variable, are all available in our QC documentation. A link to our QC documentation is also available from the Data Viewer’s “About these data” link on the Explore page (bottom right corner of the application).
Why don’t I see my station of interest on the Data Viewer?
Your station of interest may not show on the Data Viewer’s map-based Explore page for one of a number of reasons:
Synoptic’s thinning algorithm has filtered your station of interest. To preserve a clean and appealing visual display, we thin the data from our aggregated stores of >150,000 active stations at coarse zoom levels (stations from federal networks of known quality are prioritized in thinning). If you cannot see your station of interest, try zooming to a local map view.
The station belongs to a restricted network. If this is the case, confirm that you are signed in and have access to the appropriate network.
The station has not reported recently enough to be displayed on the Explore page. When viewing data in ‘Now’ time, we restricted data to those stations which have reported in the last 90 minutes. When viewing historical data, station data is restricted to reports within +/- 45 minutes of the desired time. If the station has not reported within these time windows it will not display on the map.
The easiest way to quickly find your station of interest in the Data Viewer is by using the Metadata Explorer’s search functionality. Locate your station by searching based on the station name or id. Selecting the station and clicking the tabular data icon (![]() ) from the station detail panel will take you to the current station data.
) from the station detail panel will take you to the current station data.
If you know the station’s Synoptic ID, you can also shortcut to the station’s table page by appending the id to the Data Viewer url (e.g. https://viewer.synopticdata.com/STID ).